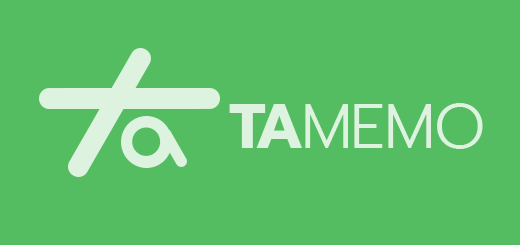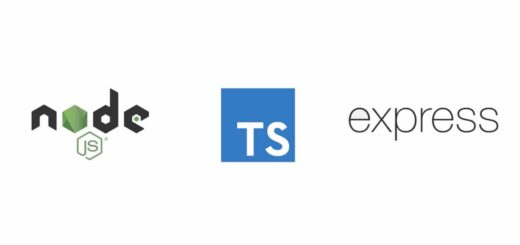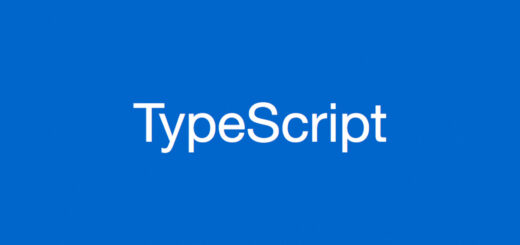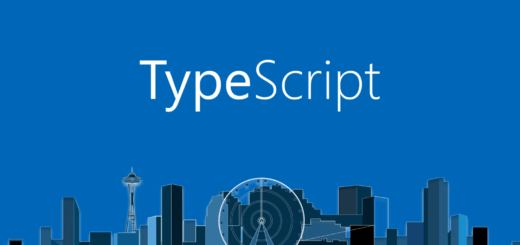1ภาษา C และ C++ เป็นภาษายอดนิยมในหลายๆ ตัวของโลกโปรแกรมมิ่ง แต่เครื่องมือหรือtoolsที่ใช้ในการเขียนภาษาพวกนี้กลับมีน้อยมาก ตัวที่ใช้กันบ่อยๆ เวลาเรียนก็คือ turbo C ซึ่งถ้าใครเคยใช้ก็จะพบว่ามันไม่น่าแตะเอาซะเลยตั้งแต่GUIที่หน้าตายังเป็นกราฟิกแบบ8-bitอยู่ แถมใช้งานก็ยากมากเมื่อเทียบกับ text editor ตัวอื่น
หลังๆ มานี่ก็เริ่มมีการเปลี่ยนไปใช้ Dev C++ กันแทนซึ่งก็ดีขึ้นในระดับหนึ่ง ประมาณว่าคล้ายๆ กับEditplusที่อัพเกรดตัวเองขึ้นมาอีกหน่อยนึง ซึ่งตัวที่คล้ายๆ กันก็เช่น Pelles C ที่ต่างกันก็แค่หน้าตากับฟีเจอร์เล็กๆ น้อยๆ
วันนี้ก็เลยจะมาเสนอวิธีการทำให้ Netbeans IDE ...โปรแกรมสำหรับพัฒนาโปรแกรมหรือ IDE ชื่อดังตัวหนึ่งที่ developer ทั่วๆ ไปน่าจะเคยได้ยินชื่อมาบ้างตัวนี้ให้มันมาcompileภาษาC/C++ให้เราได้บ้าง
โดยส่วนใหญ่แล้ว Netbeans จะถูกใช้กับ developer ที่ใช้ภาษา Java เป็นหลัก (มีอีกตัวหนึ่งที่นิยมไม่แพ้กันนั่นคือ eclipse ซึ่งเจ้าตัวนี้ก็สามารถตั้งให้มันรันC/C++ได้เหมือนกันโดยไปโหลด CDT package มาเพิ่ม
แต่สำหรับเราคิดว่า Netbeans น่าจะใช้งานได้ดีกว่า) สำหรับการที่จะทำให้มันผันตัวไปเขียน C/C++ ได้ก็ต้องมีการเตรียมของบางอย่างก่อนนั่นคือ...Linux-like Environment หรือชุดโปรแกรมที่ทำให้ Windows มีenvironmentในการทำงานคล้ายๆ กับLinux OS เพราะโดยตัวเจ้าWindowsเพียวๆ เนี่ยมันไม่มีความสามารถในการcompileภาษาCเหมือนOSทางฝั่งLinux
บอกกันก่อน (เพราะบางครั้งเวอร์ชั่นคนละตัวกันอาจจะมีวิธีติดตั้งไม่เหมือนกัน)...specเครื่องของผู้เขียนและversionของโปรแกรมทั้งหมดที่ใช้คือ
- Windows 7 x64
- mingw-get-inst-20110530
- MSYS-1.0.11
- netbeans-6.9.1-ml-cpp-windows
เท่าที่เราsearchหามาก็มีอยู่ 2 เจ้าที่ชาวdeveloperใช้กันคือ
- minGW
- Cygwin
เท่าที่เราลองใช้มาทั้งสองตัว (installลงเครื่องแล้วลองทดสอบดูแล้ว พบว่าminGWนั้นใ้ช้ง่ายกว่านิดนึง!) จะขอสาธิตวิธีการติดตั้งของ minGW ละกัน
ติดตั้ง "minGW"
แล้วก็ไม่ต้องพูดพร่ำทำเพลงอะไรกันให้ยืดยาว ก็จัดการinstallมันซะ
กดnextไป
เลือกตัวแรกก็พอ ไม่ต้องdownloadมาใหม่หรอก
กดacceptไปตามระเบียบ
อันนี้ให้เลือก C:\MinGW ซึ่งเป็นค่าdefaultของมัน (แนะนำอย่างมากเลยว่ามันให้อะไรมาก็เอาตัวนั้นอย่าไปเปลี่ยน ไม่งั้นตอนหลังที่ต้องเซ็ตตัวnetbeansจะมีปัญหาได้)
แล้วสำหรับตัวนี้ก็ให้ติ๊กเลือกเครื่องหมายถูกให้หมด (หรือเอาเฉพาะตัวที่จะใช้ก็ได้แต่ควรมีC++ติดไปด้วยนะ)
แล้วก็ปล่อยให้มันจัดการติดตั้งซักพัก...
แต่ทว่า...
หลังจากที่ติดตั้งเจ้าminGWนี่เสร็จมันยังไม่จบแค่นั้น
เพราะที่เราได้มามันมีแค่ gcc และ g++ หรือตัวcompileภาษาแต่ตัวโปรแกรมที่เอาไว้สร้างโปรเจคงานหรือ make.exe นั้นยังไม่มีเลย
ติดตั้ง "msys"
หลังจากได้มาแล้วก็จัดการรันตัวinstallซะ
nextต่อไปเรื่อยๆ
แล้วถ้ามันถามว่าจะติดตั้งที่ไหนก็เลือกที่มันให้มานั่นแล...
แล้วหลังจากนั้นก็จะเจอหน้าต่างสีดำๆ คล้ายๆ แบบนี้
ให้พิมพ์ y แล้วกดenterไป
พิมพ์ y แล้วenterอีกที...
ส่วนอันนี้มันจะถามว่าเราinstallเจ้าตัวminGWไว้ที่ไหน ก็ให้พิมพ์dirที่เราติดตั้งเอาไว้ไป (ซึ่งถ้าคุณทำแบบนี้มาตั้งแต่ต้นก็จะได้ว่า...) C:/MinGW
อ้า อันนี้มันก็บอกว่าเสร็จแล้วก็ปิดหน้าต่างนี้ไปซะ
จากนั้นเข้าไปที่ C:/
ในนั้นจะมีโฟลเดอร์ของ minGW อยู่ตัวนึง แล้วก็จะมี msys อยู่อีกตัวหนึ่ง...
สิ่งที่ต้องทำต่อไปก็คือ ย้ายโฟลเดอร์ของ msys จากที่มันอยู่ใน C:/ เฉยๆ ให้เข้าไปอยู่ใน C:/MinGW ซะ
พูกง่ายๆ ก็คือลากmsysเข้าไปใส่โฟลเดอร์minGW
แต่เท่านั้นมันยังไม่หมด อะไรๆ มันไม่ง่ายขนาดนั้น เราต้องไปเซ็ตค่าpathให้Windowsมันหา minGWของเราเจอเสียก่อน
โดนเข้าไปที่ system environment variable for your account ของ Windows
(ง่ายๆ นะ...พิมพ์คำว่า var ลงไปในช่องค้นหาของstart menu ในกรณีที่เครื่องของคุณเป็น Windows 7 แล้วเลือกตัวแรกเลย)
ในช่องบน User Variable for Your_Computer_name ให้เลือก path แล้วกดedit
ให้ใส่ค่า ;C:\msys\1.0\bin; C:\MinGW\bin; เพิ่มลงไป เพิ่มต่อท้ายไปนะถ้ามันมีค่าเดิมอยู่แล้ว อย่าไปลงทับค่าเดิม
จากนั้นก็ให้ทำคล้ายๆ กันกับช่องด้านล่างที่เขียนว่า System Variable ให้ใส่ค่าเดียวกันนี้ลงไป ;C:\msys\1.0\bin; C:\MinGW\bin; เพิ่มลงไป เพิ่มต่อท้ายไปนะถ้ามันมีค่าเดิมอยู่แล้ว อย่าไปลงทับค่าเดิมเหมือนเดิมที่ทำมาแล้วนั่นแหละ
ทีนี้ก็เสร็จสิ้นการติดตั้งทุกอย่างแล้ว ให้เปิดcmdขึ้นมาเพื่อ test ว่าระบบของเรานั้นพร้อมหรือไม่โดยการพิมพ์ commandพวกนี้ลงไป
gcc --version
g++ --version
gdb --version
make --version
ถ้าได้ผลออกมาเป็นเหมือนในรูปหรือไม่มีการแจ้งจาก Windows ว่ามันไม่พบโปรแกรมที่คุณเขียนหาทั้ง4ตัวก็เสร็จแล้ว
เซ็ตค่าให้ Netbeans รู้จัก C/C++
แล้วก็มาถึงขั้นตอนสุดท้ายกันซะที (เหนื่อยเนาะ?)

ไม่มีอะไรมาก ไปโหลด Netbeans จากเวปต้นของ Netbeans มา
ซึ่งผู้เขียนแนะนำว่าให้เลือก Netbeans6.9.1 for C/C++ (สำหรับC/C++อย่างเดียวไม่เอาฟีเจอร์อื่น) จะเป็นตัวที่ติดตั้งได้ง่ายที่สุดแล้ว
แล้วหลังจากที่โหลดมาแล้วก็installมันซะ
กดยอมรับข้อตกลงไป
เบือกที่จะติดตั้งโปรแกรมก็ตามที่มันให้มานั่นแหละ
เสร็จแล้วก็กดinstaill
รอสักครู่...
แล้วหลังจากติดตั้งเสร็จก็เปิดโปรแกรมมา
แล้วไปที่ Tools > Options
เลือก Tab ของ C/C++ ซึ่งเมื่อมาถึงขั้นตอนนี้ถ้าเราติดตั้งมาถูกต้องทุกอย่างเราจะเห็นว่าNetbeansมันdetectเจอเจ้าminGWได้เองเลย แต่ถ้าใครไม่ได้ติดตั้งไว้ตามpathที่มันควรอยู่ท่านก็ต้องไล่browseหาให้มันเอง
จากนั้นลอง test ว่ามันรันได้ชัวร์ไม่มั่วนิ่มโดยการสร้างโปรเจคใหม่ขึ้นมาเลย
มันจะถามว่าให้เก็บไว้ที่ไหน อันนี้ตามสะดวก
มาถึงตอนนี้ก็ลองเขียนcodeอะไรก็ได้เช่น
printf("hello momoproject");
ลงไปเป็นการทดสอบ
หรือใครจะทดสอบด้วยคำสั่งของC++เช่น
cout << "hello momoproject" << endl;
ก็ได้ไม่ว่ากัน
*อย่าลืม #include เข้าไปด้วยละกัน เดี๋ยวจะcompileไม่ผ่าน
เสร็จแล้วก็กด BUILD mี่แถบด้านบนที่เป็นรูปค้อน
หากไม่มีปัญหาอะไรมันก็จะแจ้งว่าbuild success
กด RUN ดู ที่เป็นรูปเครื่องหมายสามเหลี่ยมสีเขียว...ถ้ามันขึ้นโปรแกรมที่เราเขียนไปมาก็เป็นอันจบพิธี
จบแล้วจ้า ^ __ ^